Fix iPhone Touch Screen Not Responding With 5 Methods
Method 1: Clean the iPhone screen
The first way is to clean your fingers and the screen to fix the touch screen not responding. Although this method is simple, yet the touch screen is much delicate. To apply this fix, you have to remove the screen protector first and then begin to clean it to remove some dust that may lead to the unresponding touch screen on iPhone.
Method 2: Clean up storage
Now let's look at the second way--freeing up storage on iPhone. Generally, small storage on the iPhone will not only result in a freezing screen, but also a disabled iPhone itself. To solve the iPhone touch screen not responding problem by cleaning up storage, you can uninstall unwanted applications, delete not needed photos and videos as well as remove the cache.
Method 3: Force restart iPhone
Normally, when an issue occurs, people tend to hard reboot their iPhone to resolve it. Honestly, this may fix iPhone's unresponding touch screen problem. You can try as follows.
For iPhone 6 and former users, please press the Power and Home buttons simultaneously till the Apple logo shows.
For iPhone 7 and plus customers, you have to hold down Power and Volume buttons meanwhile until the Apple logo appears.
For iPhone 8 and later users, briefly press and release Volume Up button first, then instantly hold and let go of the Volume Down button, finally slide the side button till the screen switches off.
Method 4: Use the iOS system repair tools
The most recommended fix to the iPhone not responding touch screen is using professional iOS system recovery software like TunesKit iOS System Recovery. This program resolves many kinds of issues including the iPhone touch screen not responding and iPhone errors. Besides, it is fully compatible with diverse models of iPhone, iPad,iPod, and Apple TV. Most importantly, it can deal with your problem while causing no data loss under the standard mode. Here are the related steps.
Step 1: Firstly, open TunesKit iOS System Recovery for Windows on your computer. Then you have to connect your iPhone till it's detected. Next, click the "Start" button. Next, choose the "Standard Mode" and "Next". You have to select which device you've connected. Then follow the instructions from the interface and let your device is into DFU mode. After that, click the "Next" button.
Step 2: The application will download the firmware package matched to your device after finishing the first step. Before that, you have to make sure the device info is correct, including the model version, iOS version, etc. You can correct it if there's anything wrong. If all information is correct, click the "Download" and it will start downloading and verifying the firmware.







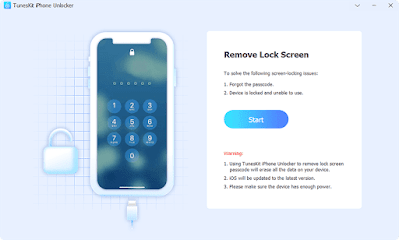
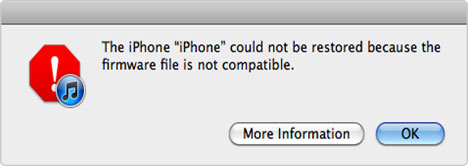
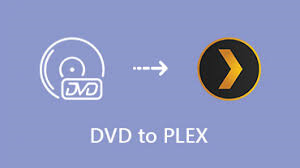


Comments
Post a Comment