Reasons & Methods: iPad Can't Connect to App Store
Did you be familiar with the message of "Cannot Connect to App Store" pops up on the screen? Well, it is a common problem, as many iPad users face this issue, too.
In this case, why does iPad be unable to connect to the App store? The reasons behind it could be the software or hardware glitches. Yet mostly, this issue is caused by your iPad disconnected with the network connection. And there are also other explanations, to name a few, the App store server failure and wrong settings.
So, how to fix this annoying issue of your iPad can't connect to App store? Due to the various causes that result in the matter, there is no single workaround to work out it. You can try out the following 8 fixes one by one.
Step 1: Double press the Home button of your iPad.
Step 2: Find the App Store among a list of programs running in the background.
Step 3: Swipe up it off the top screen.
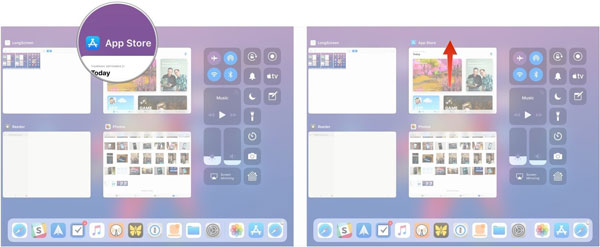
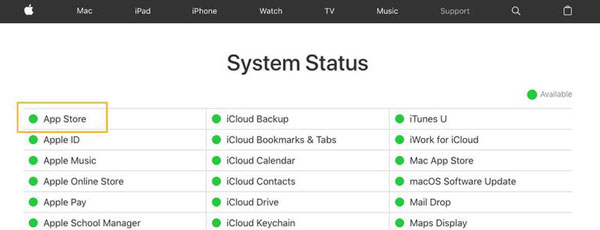
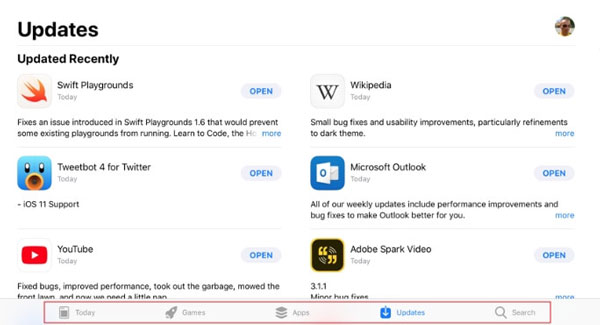
Step 1: Open Settings of your iPad.
Step 2: Then navigate to General >> Reset.
Step 3: Finally click on the Reset Network Settings button.

Step 1: Choose the iTunes & App Store on the Settings of iPad.
Step 2: Hit on your Apple ID and log out.
Step 3: Enter your account and password to sign in it again.
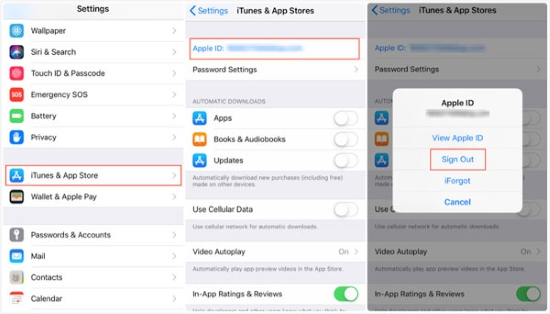
Step 1: Launch Settings of iPad and click the General option.
Step 2: Tap the Date and Time button.
Step 3: Enable the Set Automatically switch.
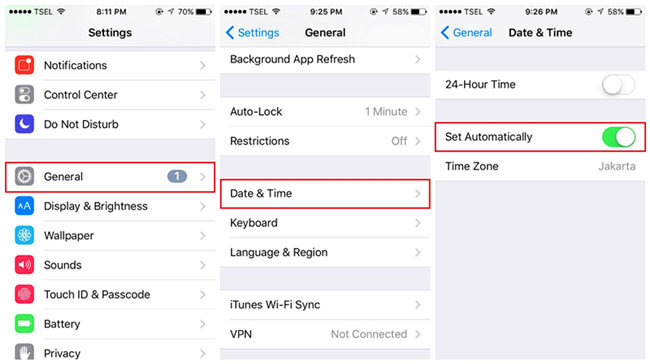
#iPad with Home button# hold the Home and Power buttons down in the meantime until the Apple logo appears on the interface.
#other iPad versions# quickly press and release volume up and down buttons respectively, then hold the top button until the Apple logo appears on the screen.

Other Spotlights of TunesKit iOS System Recovery
1. Supports other devices like iPhone and iPod touch.
2. With Standard Mode and Advanced Mode in hand.
3. Compatible with all iOS versions including the iOS 14.
4. Supports tvOS and can fix many Apple TV issues.
5. Simple-to-operate procedures with friendly interface.
Step 1: Download and launch TunesKit iOS System Recovery for Mac. Then you need to connect your iPad with the computer. After successfully detecting the device, press the "Start" button. Next, choose the "Standard Mode". After that, tap on the "Next" button.

Step 2: See if your device info including the model version, iOS version, etc.is right, fix it if there's anything wrong. If all information is correct, hit the "Download" button and the firmware package matched with your iPad will be downloaded and verified.

Step 3: After the firmware package has been downloaded and verified completely, you just have to press the "Repair" button and the program will automatically start to fix your iPad. When the system fixing is finished, your iPad can connect to the App store.

In this case, why does iPad be unable to connect to the App store? The reasons behind it could be the software or hardware glitches. Yet mostly, this issue is caused by your iPad disconnected with the network connection. And there are also other explanations, to name a few, the App store server failure and wrong settings.
So, how to fix this annoying issue of your iPad can't connect to App store? Due to the various causes that result in the matter, there is no single workaround to work out it. You can try out the following 8 fixes one by one.
Fix 1: Force close the App Store
Usually, when something goes wrong, the first thing comes to our mind is to force quit it. Similarly, you can force close the App Store app to solve your iPad saying cannot connect to App store.Step 1: Double press the Home button of your iPad.
Step 2: Find the App Store among a list of programs running in the background.
Step 3: Swipe up it off the top screen.
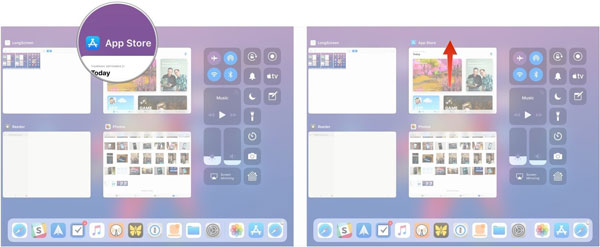
Fix 2: Check whether the App store is down
The Apple's servers being down is sometimes the main culprit of your iPad App store not loading problem. To answer it, you have to make sure that App store server performs fine. This is easily operated merely through going to and visiting the Apple system status official page. If the dot next to the App Store shows green, then the App store issue on your iPad may be attributed to other conditions.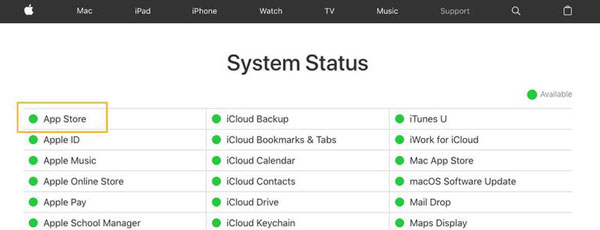
Fix 3: Clear App store cache
Besides, it is necessary for you to clear the caches on the App Store to ensure its long and good performance. Otherwise, accumulated files may corrupt it. To prevent it, head to the App Store, swiftly press on any tabs at the bottom of the app for 10 times, then the App Store caches will be freed up.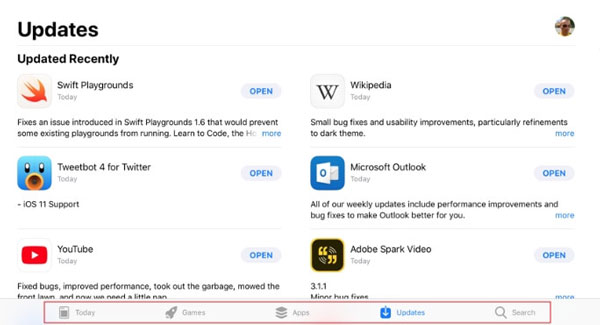
Fix 4: Check network connection
No network connectivity or unstable network connection will undoubtedly stop you from accessing the App Store. Thus, you need to check if the Wi-Fi connection is strong or the cellular data is filed. Or you can directly reset the network connection to fix this issue.Step 1: Open Settings of your iPad.
Step 2: Then navigate to General >> Reset.
Step 3: Finally click on the Reset Network Settings button.

Fix 5: Re-sign in Apple ID
To deal with your iPad can't connect to the App store, trying logging out and logging in your Apple ID may work sometimes. The steps are as presented here.Step 1: Choose the iTunes & App Store on the Settings of iPad.
Step 2: Hit on your Apple ID and log out.
Step 3: Enter your account and password to sign in it again.
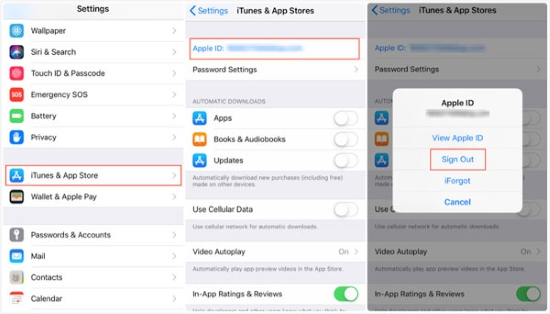
Fix 6: Set Date & Time
At times, wrong date and time settings can make your iPad unable to connect the App store, because the App store availability and features are different from countries and regions. You could correct it by follow the steps below.Step 1: Launch Settings of iPad and click the General option.
Step 2: Tap the Date and Time button.
Step 3: Enable the Set Automatically switch.
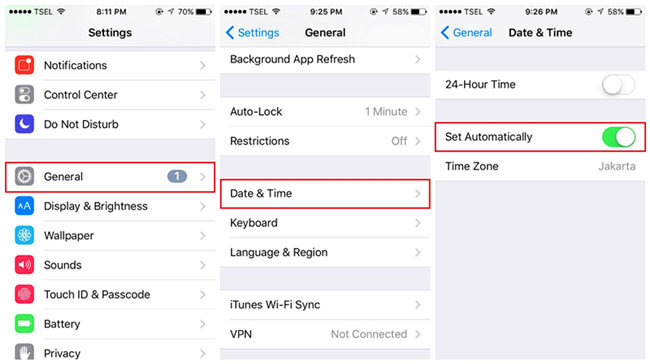
Fix 7: Force restart iPad
If the above fixes fail, then this trouble could result from software or MacOS system bugs. In this way, you are supposed to fix the system by force restarting your Pad to remove errors, or you can just skip this and try out the next workaround. But whatever, let's force reboot the device first.#iPad with Home button# hold the Home and Power buttons down in the meantime until the Apple logo appears on the interface.
#other iPad versions# quickly press and release volume up and down buttons respectively, then hold the top button until the Apple logo appears on the screen.

Fix 8: Use professional tools to fix iOS system
If you feel troublesome about trying the methods one by one, then you could immediately employ third-party iOS system repair software such as TunesKit iOS System Recovery. No matter which reason give rise to your iPad can't connect to the App store, this way can fix it quickly and efficiently. Why? TunesKit iOS System Repair, without data loss, can resolve all iOS system issues, for instance, iPhone errors, etc. with highest success rate and fastest speed.Other Spotlights of TunesKit iOS System Recovery
1. Supports other devices like iPhone and iPod touch.
2. With Standard Mode and Advanced Mode in hand.
3. Compatible with all iOS versions including the iOS 14.
4. Supports tvOS and can fix many Apple TV issues.
5. Simple-to-operate procedures with friendly interface.
Step 1: Download and launch TunesKit iOS System Recovery for Mac. Then you need to connect your iPad with the computer. After successfully detecting the device, press the "Start" button. Next, choose the "Standard Mode". After that, tap on the "Next" button.

Step 2: See if your device info including the model version, iOS version, etc.is right, fix it if there's anything wrong. If all information is correct, hit the "Download" button and the firmware package matched with your iPad will be downloaded and verified.

Step 3: After the firmware package has been downloaded and verified completely, you just have to press the "Repair" button and the program will automatically start to fix your iPad. When the system fixing is finished, your iPad can connect to the App store.


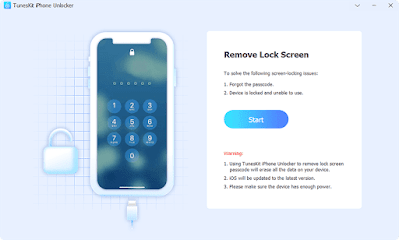
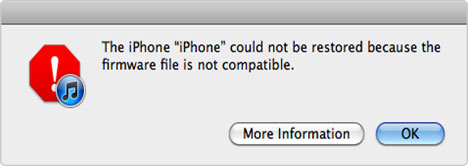
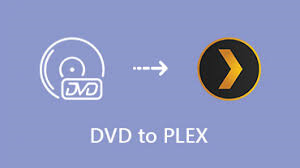


Comments
Post a Comment