Complete Troubleshooting Guides to Fix Mail App Not Working on iPhone
When you want to send or open an email one day, do you find that it suddenly stops work? Don't worry, In order to help the most customers and you, I write this article to conclude the general iPhone Mail app, not working problems and related solutions to fix them.
Part 1: Common iPhone Mail app issues
Firstly, what are the common problems on iPhone Mail app not working? The followings are some often-reported cases.1. The app not sending or loading emails.
2. The program not updating on iPhone.
3. It not opening or crashing on the iOS device.
4. It not showing notifications or the push not working.
5. Unable to download videos and photos.
6. Not syncing between iOS devices and more.
Part 2: Reasons behind the problems
Then why does the Mail app not work on your iPhone? Generally speaking, the reasons are nothing more than the ones presented below.1. iOS update failure or system glitches.
2. Network connection issues.
3. Mail app errors occurred.
4. Some incorrect settings on the app and the device.
Part 3: Recommended method to fix iPhone Mail app not working
If the Mail app crashing or not working on your iPhone is caused by the iOS system bugs, then the most recommended method is to use a related third-party tool named TunesKit iOS System Recovery. As a professional iOS system repair program, it can work out the Mail app problem on your iPhone with the fastest speed and with no data loss.Key Features of TunesKit iOS System Recovery
1. Fixing all iOS and tvOS system issues.
2. Supporting iPhone/iPad/iPod touch/Apple TV.
3. Downgrading iOS to the previous version and one-click to enter or exit recovery mode.
4. Compatible with all iOS versions.
To fix the issue, there are 3 simple-to-operate steps. Here we go.
Step 1: Open TunesKit iOS System Repair on the computer and hook up your iPhone to the PC with a USB cable. Before pressing the "Start" button, make sure your device is detected. Then pick up the Standard mode.

Step 2: Be sure the information of your iPhone shown on the app's interface is correct. Then hit on the "Download" button to download and verify the firmware package matched with the device.

Step 3: After the firmware package is successfully downloaded, tap on the "Repair" option to fix your device's iOS system. When the reparation is finished, the Mail app problem on your iPhone is removed.

Part 4: Other possible ways to solve the problem on iPhone
If the issue is attributed to other causes, there are also other fixes to work out it. You can start the following workarounds one by one.4.1 Check the network connection
If the Mail app does not open or update on your iPhone, then you need to check the network connection. Make sure your device is connected with stable Wi-Fi or cellular data. Or you can try out the steps below to reset network settings.Step 1: Run the Settings app on your iPhone and click the General option.
Step 2: Tap on the Reset button.
Step 3: Choose the Reset Network Settings to hit.

4.2 Enable Mail under cellular data
Another reason could be the Mail app is prevented from accessing the cellular data. Head to Settings > Cellular, under the lists shown, toggle the Mail on, then see if the app works fines.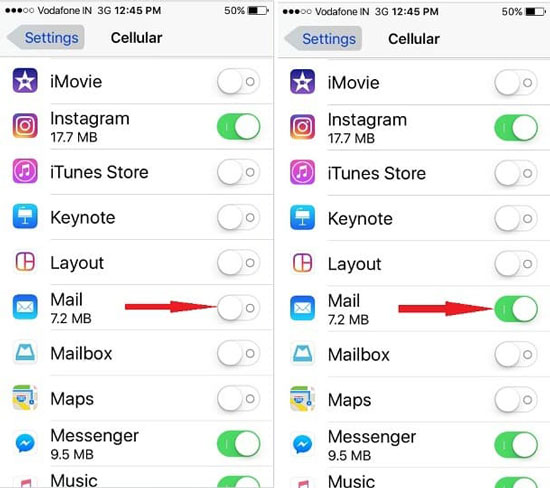
4.3 Log out Mail account
Besides, you could also attempt to remove your Mail account and re-add it to resolve the Mail app problem on your iPhone.Step 1: Go to Settings > Account & Password.
Step 2: Select your account and delete it to sign out.
Step 3: Then return to add your account to log in again.
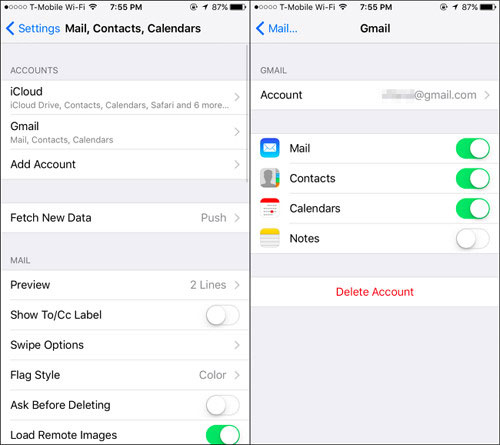
4.4 Check Restrictions settings
Sometimes, accidental restrictions settings on your iPhone will stop you from creating other accounts, and further make the app not work.Follow this: Settings > Access Screen Time > Select Content & Privacy Restrictions > Allowed Apps, then press the Mail option to enable it.
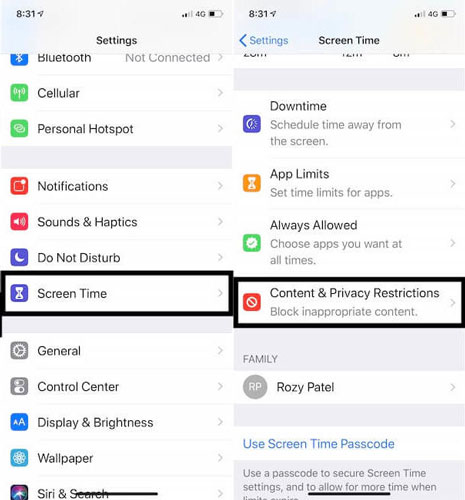
4.5 Open Allow Notifications feature
If the situation is that the notifications aren’t displayed or the Push function not working, then you are suggested to check whether you turn on relevant settings like the Allow Notifications. To open it, navigate to Settings app > Mail > Notifications, then switch Allow Notifications option to the right.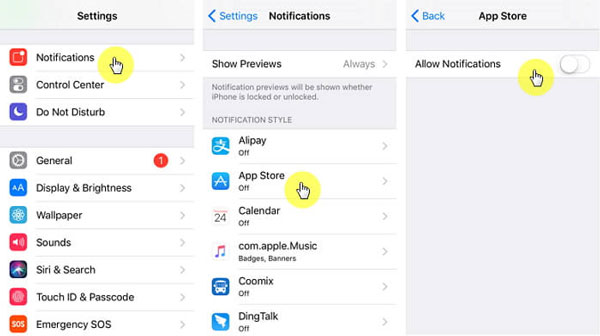
4.6 Enable push, fetch and manually options
Then you could check the push, fetch and manually settings which manage the Mail activities. Follow the 2 simple steps to resolve iPhone Mail app not working.Step 1: Access the Settings > Account & Password > Fetch New Data.
Step 2: Turn on the Push button.
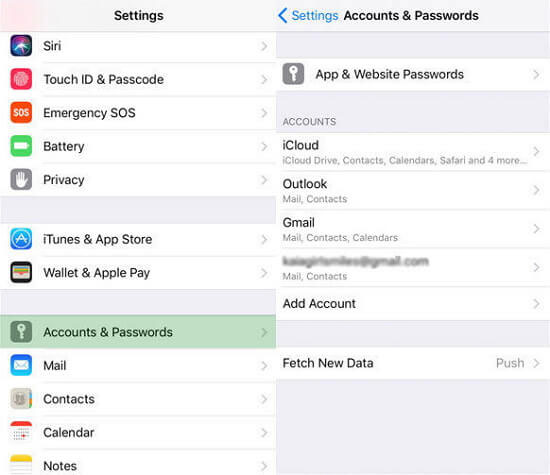
4.7 Software update
Of course, going on a software update is also an ideal fix to your Mail app matter.Step 1: Launch Settings app of iPhone and click the General option.
Step 2: Hit on the Software Update (if available).
Step 3: Affirm the order.

4.8 Force quit the app
At this time, if the above solutions are not helpful, you may have to force close the Mail app and open it again. Just double press the Home button of your iPhone, among the apps background, swipe up the Mail app to quit it. Then launch it to see if it performs well.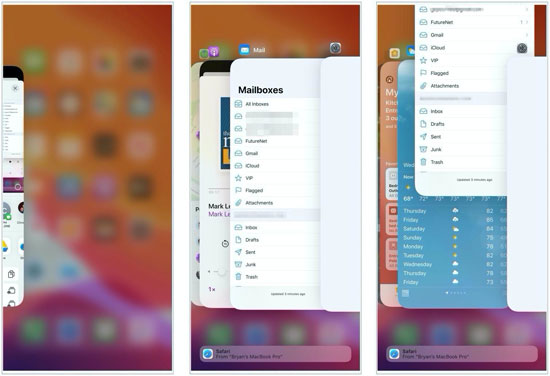
4.9 Force restart your iPhone
The final resort would be force rebooting your iPhone. Go along the procedures for different models.For iPhone X/11, press the Side and the Volume buttons until the Slider appears, then pull on the slider to switch off the iPhone, finally hold the Side button to switch on your device.
For iPhone SE (2nd) /8 /7/6, hold the Side button until the Slider appears and drag on the slider to turn off the iPhone, finally keep the Side button to turn on the device.
For iPhone SE (1st) / 5 and older, keep the Top button until the Slider appears, then slide on the slider to power off the iPhone, finally press the Top button again to power on your device.


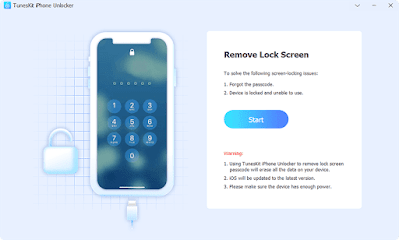
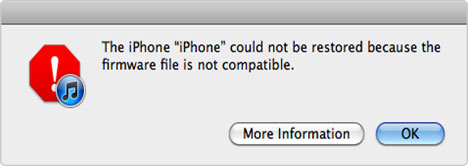
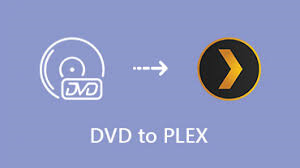


Comments
Post a Comment