[Solved] iPhone Frozen During Update iOS 14/13
According to complaints on some tech forums, there are some tricky problems happening during the process of iPhone software update. For example, iPhone gets frozen when downloading and installing iOS 14/13, iPhone becomes stuck on software update screen, iPhone update turns stuck on installing iOS 14/13, etc. Do you also encounter these issues? Well, don't worry, as we are gonna introduce all methods ever to solve the above troubles.
To restart iPhone X/11, hold down the Side and the Volume buttons meanwhile until the Slider is displayed, then pull on the slider to close the iPhone, finally press the Side button to start your device.
To reopen iPhone SE (2nd) /8 /7/6, hold down the Side button until the Slider is shown and drag on the slider to close the iPhone, finally hold the Side button to open the device.
To reboot iPhone SE (1st) / 5 and older, hold down the Top until the Slider is presented, then pull on the slider to turn off the iPhone, finally turn on your device again through pressing the Top button.


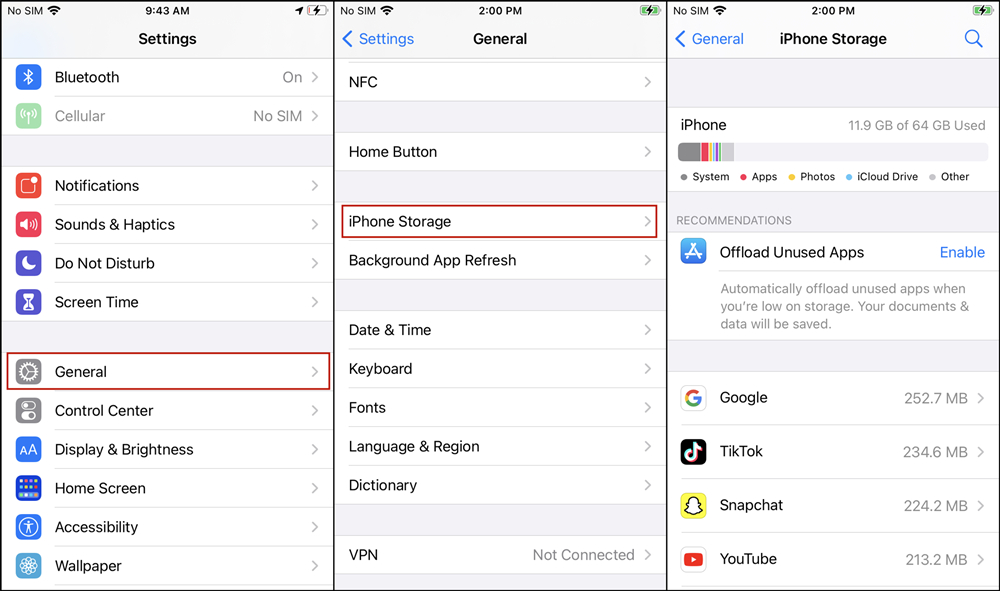
Step 1: Navigate to iPhone’s Settings > General > iPhone Storage.
Step 2: Locate the iOS update option and press the Delete Update button.
Step 3: Head to Settings > General > Software Update to proceed again.

Step 1: Connect your iPhone to the computer and launch iTunes.
Step 2: Put the device into recovery mode and click the iPhone icon.
Step 3: Tap on the Restore button to fix iPhone update stuck matter.
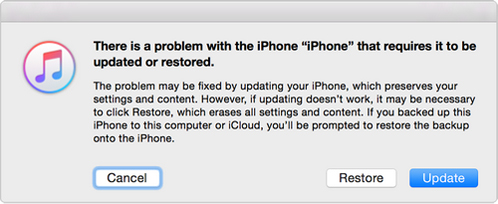
Here are the easy steps of using this program to fix iPhone frozen during updating iOS 14/13.
Step 1: Firstly, download and install TunesKit iOS System Recovery app on your computer. The launch it and connect your iPhone to the computer. Click the Start button after the program detected your device. Then hit on the Next button and select the Standard Mode.

Step 2: Tap on the Download and let TunesKit download the matching firmware package for your iPhone. Remember to check your device information and make sure it's correct before downloading.

Step 3: When the download is done, you can start fixing your iPhone stuck on software update problem by hitting the Repair button. Finally wait for the process to finish.

1. Wrong network settings or unstable Wi-Fi connectivity.
2. Software bugs and errors.
3. iOS system glitches.
Simple fixes to iPhone frozen during update iOS
Fix 1: Force restart your iPhone
Always, the first yet effective way to fix most iOS issues including the iOS 14/13 stuck on "Download and Install" screen is to force reboot your iPhone.To restart iPhone X/11, hold down the Side and the Volume buttons meanwhile until the Slider is displayed, then pull on the slider to close the iPhone, finally press the Side button to start your device.
To reopen iPhone SE (2nd) /8 /7/6, hold down the Side button until the Slider is shown and drag on the slider to close the iPhone, finally hold the Side button to open the device.
To reboot iPhone SE (1st) / 5 and older, hold down the Top until the Slider is presented, then pull on the slider to turn off the iPhone, finally turn on your device again through pressing the Top button.

Fix 2: Check network connection
After force restarting your iPhone, does the iOS 14/13 download and install still get frozen? If it does, please check your Wi-Fi network connection works fine as the software update depends mostly on the network connectivity. Or you can try out resetting network settings by going to iPhone Settings > General > Reset > Reset Network Settings options.
Fix 3: Free up iPhone space
Besides, a sufficient iPhone storage space is the prerequisite for a successful iOS 14/13 download and installation. Otherwise, the device will get stuck or frozen while updating iOS. Thus, it's necessary for you to see the space left and clear out some rooms for the order. To do that, just head to Settings > General > iPhone Storage, and delete some unwanted files.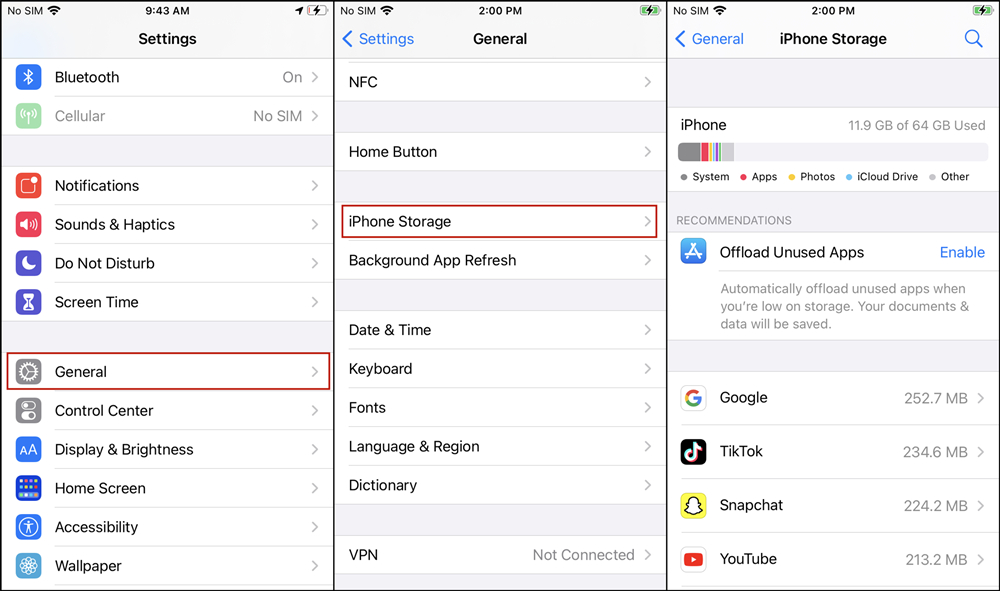
Fix 4: Software update again
After the above solutions, now you can try to delete the downloaded iOS version, and download and install the iOS 14/13 again on the iPhone. You can follow the steps below.Step 1: Navigate to iPhone’s Settings > General > iPhone Storage.
Step 2: Locate the iOS update option and press the Delete Update button.
Step 3: Head to Settings > General > Software Update to proceed again.

Fix 5: Restore iPhone via iTunes (data loss)
If re-downloading and installing iOS 14/13 on iPhone fails, then you could put the device into recovery mode and restore it via iTunes. This is usually helpful but, for a warning, it will delete all data on your iPhone after you do the following procedures.Step 1: Connect your iPhone to the computer and launch iTunes.
Step 2: Put the device into recovery mode and click the iPhone icon.
Step 3: Tap on the Restore button to fix iPhone update stuck matter.
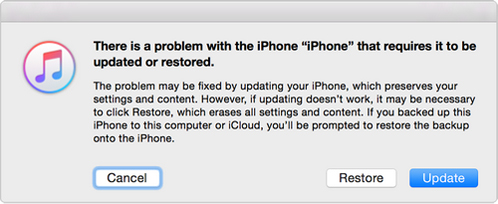
One-stop solution to iPhone stuck on software update [Hot]
The offered solutions above are not 100% working and some of them will cause your iPhone data loss. If you are willing to completely fix iPhone stuck on software update issue without data loss, then you are strongly suggested to use professional iOS system repair tools like TunesKit iOS System Recovery. With Standard Mode and Advanced Mode in hand, this mighty software can help you deal with over 50 types of iOS problems such as iPhone update stuck on installing iOS 14/13, and more. In addition, TunesKit iOS System Recovery is fully compatible with all iOS devices and iOS versions. Last but not least, use-friendly designed and free of charge, it supports one-click to enter or exit recovery mode.Here are the easy steps of using this program to fix iPhone frozen during updating iOS 14/13.
Step 1: Firstly, download and install TunesKit iOS System Recovery app on your computer. The launch it and connect your iPhone to the computer. Click the Start button after the program detected your device. Then hit on the Next button and select the Standard Mode.

Step 2: Tap on the Download and let TunesKit download the matching firmware package for your iPhone. Remember to check your device information and make sure it's correct before downloading.

Step 3: When the download is done, you can start fixing your iPhone stuck on software update problem by hitting the Repair button. Finally wait for the process to finish.

More information about iPhone software update
If you would like to know more related information about iPhone software update, 2 frequently asked questions are answered below.1. Why does iPhone become stuck on software update screen?
Generally speaking, the reasons why iPhone gets frozen during update iOS are nothing but the following common situations.1. Wrong network settings or unstable Wi-Fi connectivity.
2. Software bugs and errors.
3. iOS system glitches.

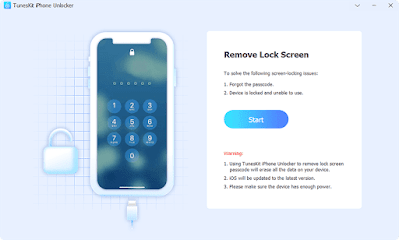
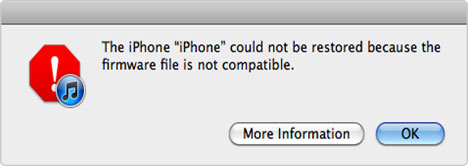
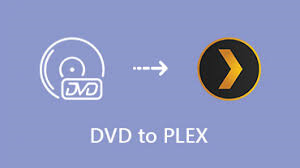


Comments
Post a Comment