iPad Won't Download Apps [Answered]
Like different problems that happen on iPhone, there is also a range of issues that occurred on iPad. Apps won't download from App Store is a much-talked matter on some tech forums. Some people are wondering "why my iPad won't download apps?" The reasons could be the poor internet connection, enabled restrictions in App Store, software glitches, etc. Whatever the causes, if you have the trouble, too, the following methods are proven effective. Come and give it a shot.
Method 1: Check network settings
In the first place, a stable network connection is a prerequisite for a successful app downloading. In this case, you have to make sure the Wi-Fi-connected on your iPad runs smoothly. To do that, you could open the Settings and locate the Wi-Fi option to switch to a stronger network. Or you can go to Settings > General > Reset and click the Reset Network Settings button.
Method 2: Check restrictions for installing apps
If you set some limits on iTunes and App Store, then chances are that you can't download apps on your iPad. The following steps are about how to lift app installation restrictions.Step 1: Launch Settings and open General button.
Step 2: Find the Restrictions feature.
Step 3: Under the Installing Apps, switch Allow button on.
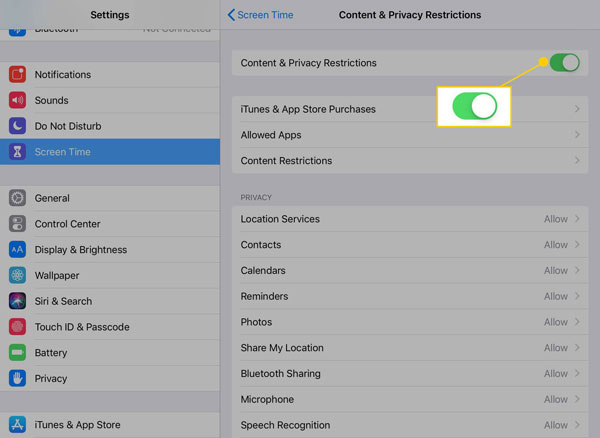
Method 3: Check iPad's storage space
Apart from that, a sufficient storage room on iPad is also important for you to download apps from App Store. To ensure there is much space available on your iPad, please head to Settings > General and open the iPad Storage option to manage it. You can uninstall several unwanted programs or delete some photos to leave out the space for the app you desire to install.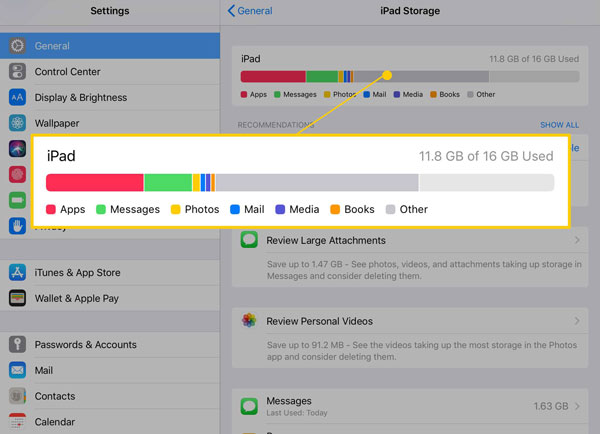
Method 4: Refresh App Store
After checking the above three points, does your iPad still can't download apps? Under this circumstance, it could be the App Store itself going wrong. To fix the issue and remove the errors occurred in the app, you are suggested to refresh it by tapping on any buttons on the bottom of the app’s main screen. Then force quit and restart it to try to download an app.Method 5: Re-sign in App Store
The disruption between your iPad and the App Store may prevent you from downloading apps on your device. Besides, the changing in some settings after an iOS update could cause problems. To save it, you could attempt to re-sign in your account on iPad.Procedures: Click Settings and iTunes & App Store, then choose your Apple ID to log out and log in it later.
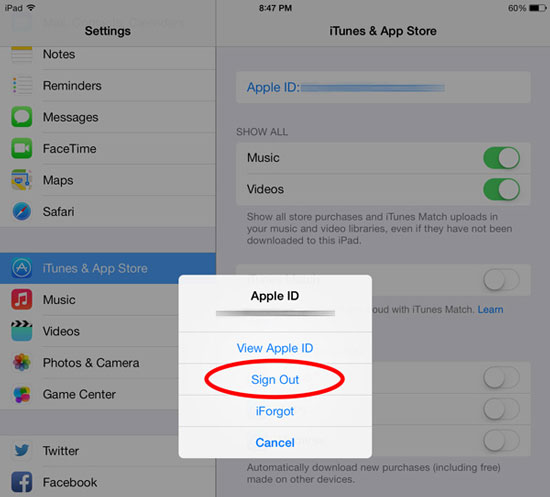
Method 6: Force restart iPad
If the above methods disappoint you, then you can have a try force rebooting your iPad to settle down your iPad won't download apps.To force restart iPad with Home button, press down the Home and Power buttons at the same time until the Apple logo appears on the interface.
To force restart other iPad models, quickly hold and release volume up and down buttons respectively, then press the top button until the Apple logo pops up on the screen.

Method 7: Fix iPad won't download apps through iOS system repair
Here, resolving apps won't download on iPad through fixing iOS has been proven useful. And at most times, it's the iOS bugs leading to this matter. So you are highly recommended to apply any iOS system repair tools, for instance, TunesKit iOS System Recovery. This software won't cause you any data loss during the process and it has much-simple steps to get rid of the problem.Key features of TunesKit iOS System Repair
1. Solve iOS and Apple TV problems with an almost 100% success rate.
2. Supports iOS devices like iPhone, iPad, iPod touch and Apple TV.
3. With standard mode and Advanced Mode to fix common and complicated issues.
4. Compatible with the latest iOS 14 and older versions.
5. One-click to enter or exit recovery mode for free.
Step 1: Connect your iPad to PC and open TunesKit iOS System Recovery on computer. Make your iPad enter recovery mode and click Start button. Next, selext the Standard Mode.

Step 2: Ensure the information related to your iPad is right and correct the wrong information. Then tap on the Download button to download the firmware package matched with your iPad.

Step 3: When the firmware package is downloaded successfully, hit on the Repair button and wait until the screen shows repair completed.

Summary
These ways are all worth being tried to settle down the problem of your iPad won't download apps. Hope you have good results and please do let us know your confusion if you have any questions.

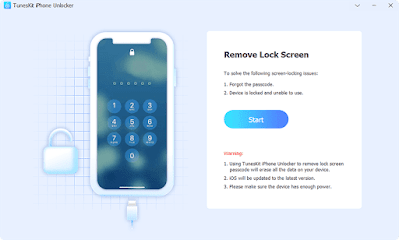
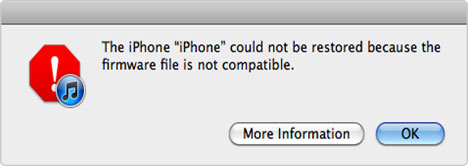
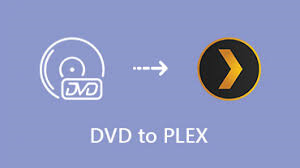


Comments
Post a Comment