As we know, Apple tends to release a new iOS version frequently. Moreover, every time the new verison releases, users are willing to update the device system for getting some new features. Often, the iDevice will send a request for downloading the update. However, some users said that the request screen did not go away! To this end, in this article, we will offer detailed information ranging from the reasons from the issue to the real solutions.
What Is Update Requested and Why Does the Error Occur?
The update request is a process that the iPad uses to check for updates related to the firmware, software, and other features. The iPad sends the request to the Apple servers where the updates are available. When the update requested is displayed on your iPad, it means that your device is connecting to the Apple server to download iOS update files, and you will find that your device gets stuck. The reason that the iPad update requested error occurs could be a faulty Wi-Fi network. The other reason is that the unit failed to send the request to the server or an underlying problem with the iPad.
How to Fix iPad Stuck on Update Requested?
Method 1: Check for stable Wi-Fi network
It is possible to resolve the iPad stuck on update requested screen by ensuring that you are using a stable Wi-Fi network. It is essential because the iPad checks for the available updates only when using a Wi-Fi connection. The device will send a complete request when the Internet connection is stable. If the connection is unstable, you will notice the device stuck on the request screen. To check this, just go to Settings > Wi-Fi.
Method 2: Reboot the iPad
The reason why the iPad says update requested may be a minor glitch in the device. Fortunately, you can fix the issue easily. All you require is turning the iPad off and switching it on again. The step helps reset the temporary files and cache of the device, which helps overcome the glitch that is preventing the iPad from completing the software update request. To restart your iPad, follow the steps above:
Step 1: Press and hold the Power/top button before you see Slide to Power off;
Note: For iPad without the Home button, you need to press the Volume up or down and the top button.
Step 2: Drag the slider to the right. Wait for several seconds, and then press and hold the top button until you see the Apple logo.
Method 3: Reset network settings
The following method provides the quick steps on how to stop iPad update requested stuck screen. The network settings are what connects your device to the Internet and allow it to download the update. The settings and preferences stored in this section help the iPad connect to the different networks according to the availability. There is a possibility of overcoming the device stuck on the request screen issue by resetting the network settings. To do this, open the Settings app on iPad, and then tap General > Reset > Reset Network Settings.
Method 4: Use TunesKit iOS System Recovery
TunesKit iOS System Recovery is an excellent tool that assists you in fixing significant problems that you encounter with several Apple products, including the iPad, iPhone, iPod Touch and Apple TV. You can use it to repair the iPad stuck on update requested screen in a few simple steps because of the robust algorithm it uses and the user-friendly interface. The other issues of iPad it can fix include iPad stuck on Apple logo, recovery mode, frozen screen, etc.
The dedicated iOS repair tool kit saves you money, as you can avoid visiting the Apple service center for simple solutions. Use the program to fix the issue at home and all the stuck scenarios that a few models come up at times, usually after a software update.
Step 1: Download and launch TunesKit. Then, connect the iPad to your computer using the USB cable. Click the Next button once the program detects the iPad.
Step 2: Now, you need to select a repair mode from Standard Mode or Advanced Mode. In the software interface, TunesKit will show the detailed feature of the two modes. Here, the Standard Mode is highly recommended. This mode will not erase any data. Or if you have backed up your iPad, you can choose the Advanced Mode as you like.
Step 3: Upon completing the instruction appearing on the screen, you will download the firmware package. Then, click Download. After completing the download of the firmware, press the Repair button. The software will begin repairing the iPad. After completion, press the Done button and remove the iPad.
Method 5: Delete downloaded software
When the iPad stops updating the software, you can delete the downloaded software file and reinstall it. To delete the downloaded update file, you need to open Settings. Scroll down to select General. Then, tap iPhone Storage. Wait for the apps to load and select iOS update file. Tap on it and choose Delete Update. When done, you can go back to Settings > General > Software Update. Tap Download and Install to download the update software again to check if you can complete installing the new iOS.








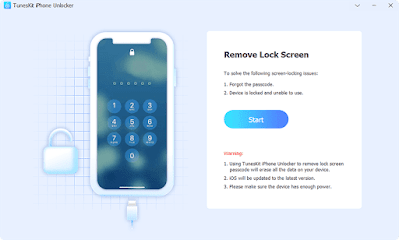
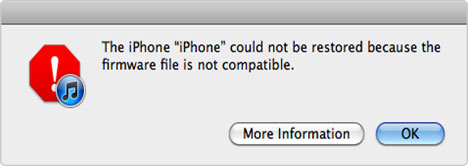
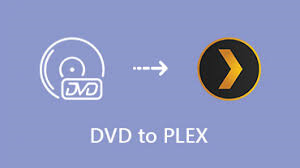


Comments
Post a Comment