Gboard, developed by Google, is a keyboard featuring voice typing, emoji search, stickers, glid typing, GIFs, etc. It has both iOS and Android versions. Using the virtual Gboard let you do interesting things. For iPhone users, it is a frequently-used tool. However, troubles never disappear. Recently, users have found that iPhone Gboard can't operate normally. In this situation, the real solutions are whar users tend to ask. So this tutorial will talk about top 6 ways to iPhone Gboard not wotking.
1: Clear Keyboard's Cache Files
This is a quick and easy solution to remedy your iPhone Gboard not working issue. Typically, apps store regularly used files as caches to serve faster and efficiently. However, if the caches accumulate for long, it becomes difficult for the app to retrieve and use them, derailing the app function and occasional crashes. Clearing cache helps Refresh the app, and here is how to go about it!
Go to Settings > Apps and Notifications > Gboard. Scroll down to find Gboard, tap on Storage, and then select Clear Cache. Launch Gboard and confirm if it is working properly.
2: Set Gboard as Default Keyboard
Sometimes, iPhone users use Gboard as their secondary input keyboard, and this could be the reason why your keyboard keeps freezing and crashing and stopped working. Literally, you have to make it clear for the app that you want to use all the time. To do this, you need to set Gboard as your default keyboard for your iPhone. Here are few steps on how to do it.
Go to Settings > General > Keyboard > Keyboards, then click on Edit at the top of the screen. From the list of available keyboards, select Gboard and put it at the top.
3: Force Stop Gboard Keyboard
Like any other software, it is possible that your Gboard keyboard application is lagging and hence the occasional crashing behavior. Therefore, a quick restart of the application can go a long way in triggering the normal function of the application. To do that, you will need to force stop the app and then start it again. Let's do it!
Go to Settings > Apps and from the app list, find the Gboard option. Tap on the Force Stop option. Wait for one minute and relaunch the Gboard and check whether the Gboard not working on iPhone problem is fixed.
iPhone rebooting has proven to be an excellent fix for thousands of iPhone problems. It, therefore, imperative that your try rebooting your iPhone- it can help resolve the problem. Essentially, a reboot provides your iPhone with a new start and harmonizes all conflicting applications that could be causing the annoying behavior with your Gboard keyboard application. Below is a simple procedure to reboot your iPhone depending on your model.
• iPhone X, 11, or 12: Press and hold either of the volume buttons and the wake button until a slider appears. Drag the slider to power off. Please wait for 2 minutes and use the wake button to power it on again.
• iPhone 8,7, and 6: Press and hold the sleep button on the side until a power-off slider shows. Drag the slider to turn off the iPhone. Wait for 2 minutes and use the same button to turn it on.
• iPhone 5 and earlier models: Press and hold the top button until a slider to power off displays. Drag the slider to power off the device. Wait for a few seconds and use the top button again to turn it on again.
Gboard regularly receives software updates from Google. So, if you do not regularly update your Gboard, you certainly could be running an obsolete app version. You need to perform regular updates to enjoy the app's optimal functions. Here is how to update your Gboard app via App Store.
Go to App Store > Account Icon (right-hand corner). Scroll down the app list to find Gboard. If there is an available update, tap Update to fix the Gboard stopped working on iPhone problem
6. Use Best Tool - TunesKit iOS System Recovery
If none of the above solutions work to resolve your iPhone Gboard not working problem, then the chances are that your iPhone has developed an iOS glitch that requires a prompt fix. To do that, you will need third-party iOS fixing software. Here, we will introduce you to the market's finest iOS recovery tool -
TunesKit iOS System Recovery software.
The TunesKit iOS System Recovery software is a professional iOS tool designed to fix over types of iOS-related problems, including iOS update failure, black screen, screen freeze, boot loop, and can help you resolve the Gboard not working on iPhone problem. The software is easy to use, fast, and lets you fix iOS related problems without losing your data. It is also compatible with all iOS versions.
Step 1: Launch TunesKit iOS System Recovery software on your computer. Connect your iPhone to the computer using a USB cable and select the Start button to begin. On the next window, select Standard Mode and click the Next button.
Step 2: On the new window, confirm whether the details of the firmware match those of your iPhone. Then, proceed to hit the Download option to initiate the download process.
Step 3: When the download is complete, click the Repair option to start the iOS recovery process. It will only take a few minutes. Check your iPhone to make sure it is connected during the entire process. After it is complete, turn on your iPhone and check if the Gboard not working on iPhone problem is resolved.
All in all, the tutorial is a full guide on how to resolve the iPhone Gboard not working issue. Compared with other solutions, TunesKit iOS System Recovery can be a one-stop tool. Just try and download it.









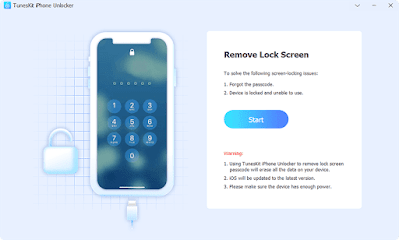
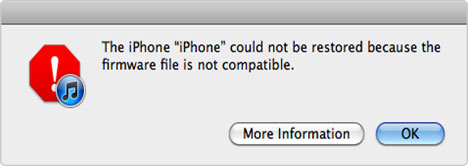
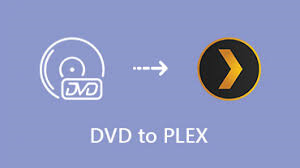


Comments
Post a Comment