How to Fix Bricked iPad?
Is your iPad bricked? And confused about how to fix the issue? No worries. You are coming the right place. And you questions about the issue are just the objective of writing the tutorial. Here, the topic is about how to fix bricked iPad effectively and effortlessly.
Before figuring out how to address the bricked iPad error, users may ask what is bricked iPad. Generally speaking, the situaitions that iPad won't turn on, Apple logo won't disappear on iPad and iPad shows a black screen with a spinning wheel can be concluded as bricked iPad. So if you are facing one of the conditions, try to refer to the ways below.
Fix 1: Charge Your iPad
In some cases, your iPad battery runs down, so the device is bricked. It is normal that you unintentionally forget to charge your iPad. Therefore, you should make sure that you charge your iPad. Take out the original USB cable to plug it into the power socket. Wait for an hour, and check if the iPad can begin to run again. If this way does not work, try the following ways.
Fix 2: Fix Bricked iPad Without Data Loss
Here, we are going to introduce the best ways of fixing bricked iPad quickly and efficiently. In most cases, if wanting to fix an issue, you need a good tool to help you. To fix an iPad problem, iOS System Recovery Software is the best troubleshooting tool. This type of tool is targeted at all iOS-related issues.
Nowadays, with the development of technology, much software has emerged. Here, we want to recommend TunesKit iOS System Recovery. After multiple trials and tests, we can say that TunesKit deserves a try. It can fix bricked iPad at a fast speed and with a higher success rate. More importantly, it will not lead to any data loss. Of course, it can solve other 30+ iOS issues, including iPad stuck on Apple logo, recovery mode, black screen, etc. If you are iPhone, iPod Touch or Apple TV users, TunesKit is also a fix. Whether you are facing minor or major problems, TunesKit is the best tool. Besides, it offers a free chance to enter/exit the recovery mode, or can downgrade your iOS.
Step 1: As TunesKit is the desktop software, make sure that you download the Windows or Mac version on your computer. Before launching TunesKit, take out a USB cable and use it to connect the iPad to your computer. If done, the software will detect your iPad, and then click the blue button Start.
Step 2: Now, TunsKit will ask you to select Standard Mode or Advanced Mode. In the software interface, TunesKit will show the detailed feature of the two modes. Here, we recommend you to choose Standard Mode. This mode will not cause any data loss. Or if you have backed up your iPad, you can choose the Advanced Mode as you like.Step 3: The final step is to download the firmware package. Before downloading, you can check the device information. Then, click Download. Wait for several minutes. When the firmware package is downloaded, click Repair to fix bricked iPad.







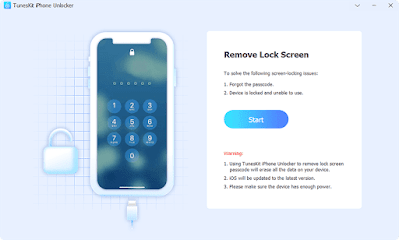
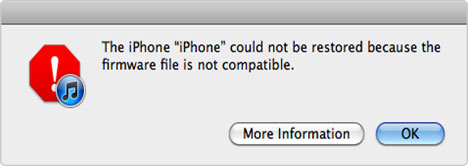
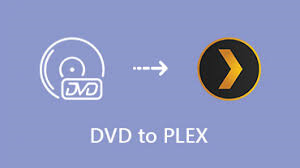


Comments
Post a Comment