Troubleshooting: Fix WhatsApp Not Sending Messages on iPhone
Up to now, WhatsApp has grown into an essential social networking platform. In most times. it functions well in the iDevice. But no one can promise that it will not go wrong anytime. This can be tested by recent complaints of some users. They grumbled that they couldn't send messages on their iPhones, but could receive messages. Well, if you are among these users, try reading the tutorial. In the following parts, we are going to talk about how to resolve the WhatsApp not sending messages error.
Method 1: Ensure Network Works
The first thing you can do is checking the network connection, as it is a factor associated with the failed messaging issue. To do this, go to Settings > Wi-Fi or Cellular Data. Firstly, check the Wi-Fi option. But if you are using the cellular data, try reviewing the data. If all the options are well, try to turn off and on both Wi-Fi and cellular data. Then, choose to use a new network.
Method 2: Close the App
Often, the network is connected well, so the first way may not work. If so, try closing the app for a while to solve the WhatsApp messages not sending issue. The following is how to force quit the app on your iPhone.
Step 1: Open the app switcher on your iPhone by double-pressing the Home button or swiping up from the bottom of the screen. Then, all apps running will be shown.
Step 2: Preview the apps by swiping right or left and find the WhatsApp icon. Next, swipe up the app card to close the app.
Method 3: Reboot Your iPhone
Most people indeed tend to power off the device for minutes when facing abnormal iPhones. So try letting your iPhone relax for a while and turn it on later to fix the WhatsApp not sending messages on iPhone error. To restart your iPhone, refer to the following steps.
For iPhone X or later models: Press and hold the volume down or up button and the power button together before the power off slider appears. Then, drag the slider to power off the device. Wait for a while, and then press the power button to make the device is on.
For other models: Press and hold the power button until the power off slider occurs. Then, follow the same steps described before.
Method 4: Update the app
Method 4: Update the App
In addition, the latest version can fix some bugs in apps. So try checking the version the WhatsApp and upgrade it, if possible, to improve the possibility of fixing the WhatsApp not sending on iPhone issue.
Go to the Apple Store app, and find the WhatsApp app. On the pop-up page, tap the Update button if there is such a button.
Method 5: Turn off Low Data Mode
As we know, low data mode is used to decrease your data consumption. Therefore, when you are using WhatsApp, try to disable the option which may prevent WhatsApp from functioning well.
To do this, go to Settings > Cellular (or Cellular Data). After tapping the option, you will see the Low Data Mode button. Last, turn off the button to make it look grey.
Method 6: Fix iPhone via iOS Repair Tool
In this part, we are going to introduce a powerful tool when all the ways described do not work and the issue gets severe. In some conditions, the failed messaging error is caused by the iPhone system bugs. Facing the problem, you can use an iOS system recovery tool. Among all similar tools, TunesKit iOS System Recovery is your choice all time.
TunesKit iOS System Recovery is the top-notch desktop software for repair, supporting both Windows and Mac. It can solve over 50 iOS-related issues like WhatsApp notifications not working, iPhone black screen, screen frozen, etc. To fix the WhatsApp not sending messages on iPhone, it will not require too much time, but only minutes. Without going outside, it is easy to fix iPhone, iPad, iPod and Apple TV issues within clicks and without data loss. Moreover, it can help you downgrade iOS and enter or exit recovery mode with only one click.
Step 1: With a USB, connect the iPhone to your computer. Then launch TunesKit to wait for the program to detect your device. After this, click the Start button.
Step 2: Now, choose a repair mode. The Standard Mode is highly recommended. After choosing, click the Next button.Step 3: Last, the firmware package should be downloaded. Before downloading, you can check the device info. Then, click the Download option to begin the process. After the firmware is ready, click the Repair option to get out of the WhatsApp messages not sending on iPhone issue.Method 7: Reset All Settings
It is said that resetting all settings on iPhone also does good. To do a reset, your iPhone will not be erased, unlike resetting all content and settings. To do this, go to Settings > General > Reset > Reset All Settings. The device may ask you to confirm the action and then tap Reset All Settings again. After this, go back to WhatsApp and check if the app can send messages.
Method 8: Reinstall the App
If you try all things, you have nothing but to delete and reinstall the app. However, deleting the app means that the app will be erased at the same time. To do this, find the app on the home screen, and then press the app until the x occurs. Tap x to delete the app. To reinstall it, go to Apple Store. After this, go to the app again to check if the WhatsApp not sending messages issue can be fixed.
Final Words
It is admitted that the WhatsApp not sending messages error makes users frustrated. Well, the issue can be fixed soon, if using one of the 8 ways.
Its source comes from: https://www.tuneskit.com/ios-repair/iphone-whatsapp-not-sending-messages.html











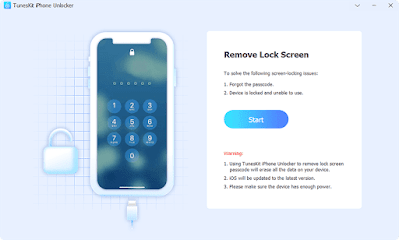
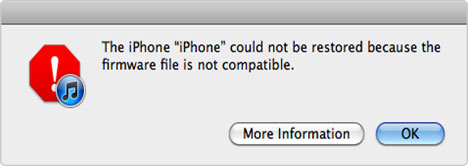
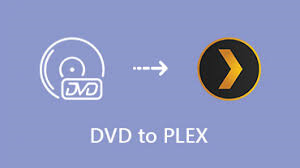


Comments
Post a Comment